チルいワールドが作りたいねんっ! ということで、Post Processingを使って、ライティングをいい感じにボカシたりします。 やりすぎるとVR酔いがブーストするらしいの注意が必要です。 (投稿主はHMD持ってなかったりします・・・)
環境
- Windows(10)
- VCC(2.2.3)
- Unity(2022.3.6f1)
事前準備
- 適当なワールド
- VRWorld Toolkit導入済み
- 発光する3Dオブジェクト
手順
1. 発光3Dオブジェクトの配置
- 取り込むワールドのプロジェクトを開いてください
- BoothからダウンロードしたillumiSphere.zipを適当なところで解凍(展開)してください
- 解凍した「illumiSphere.unitypackage」をダブルクリック ※ どのアプリで開くかを聞かれたら「Unity(2022.3.6f1)」的なのを選択してください(スクショ撮り忘れた・・・)
- 「Import」をクリック
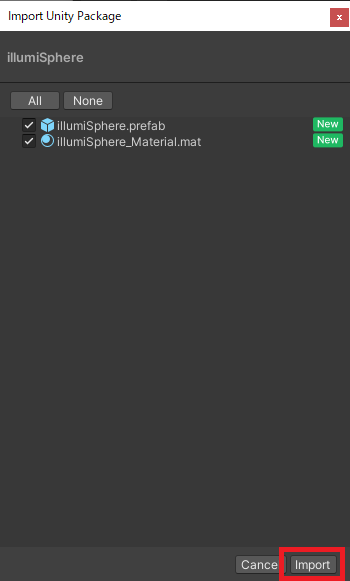
Importが終わると「Project」>「Assets」に「Prefab」と「Material」が追加されます。
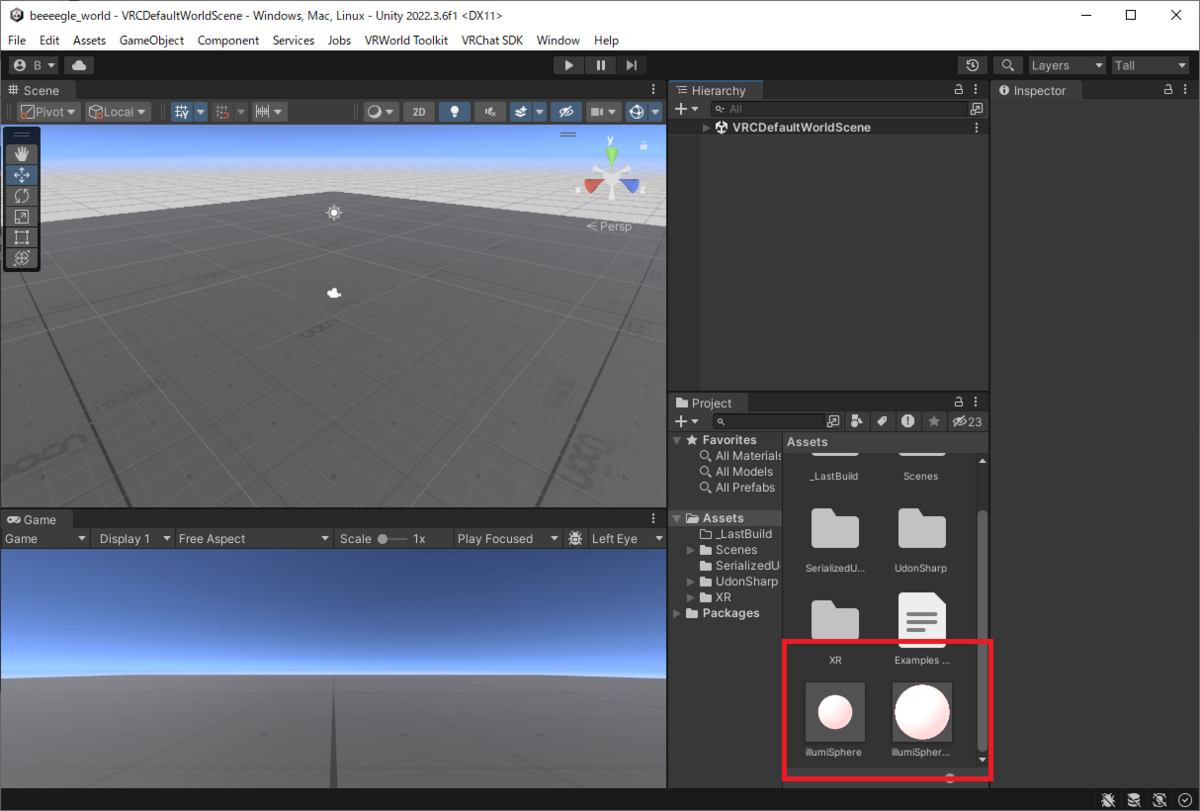
- PrefabをHierarchyへドラッグして適当な位置へ配置します

2. ワールドを暗くする(明るくてもいい場合は手順3へ)
2-1. Lightingの設定
まずは、↓の記事を参考にLightingタブを表示させてください。
【VRChat】UnityのLightingタブをさくっと表示してみた - びぃぐる(なじみ)の浅知恵
以下の順でクリックしていきます。 「Lighting」>「Environment」
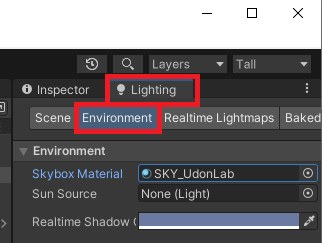
すぐ下にある「Skybox Material」を暗めのやつにします。 例では、右にあるアイコンをクリックして、「GridFloor_udon」ってやつを使ってます。 ちょっと暗くなります。
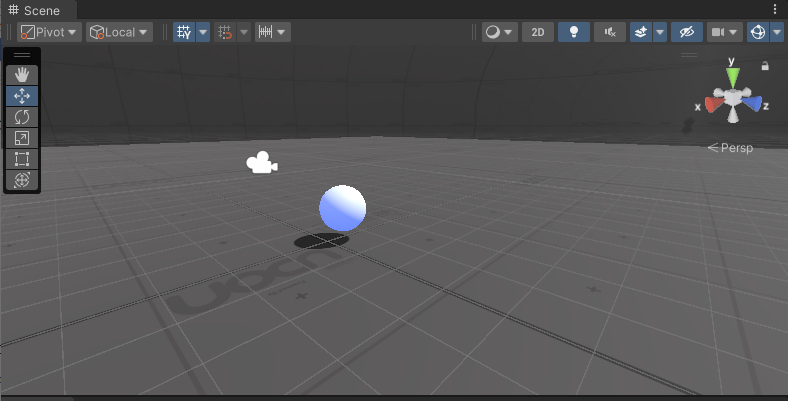
2-2. HierarchyのLightを非表示
さて、まだ明るいので、HierarchyにあるLightを非表示(非活性)にしましょう! 下の画像の番号順にクリックしていきます。
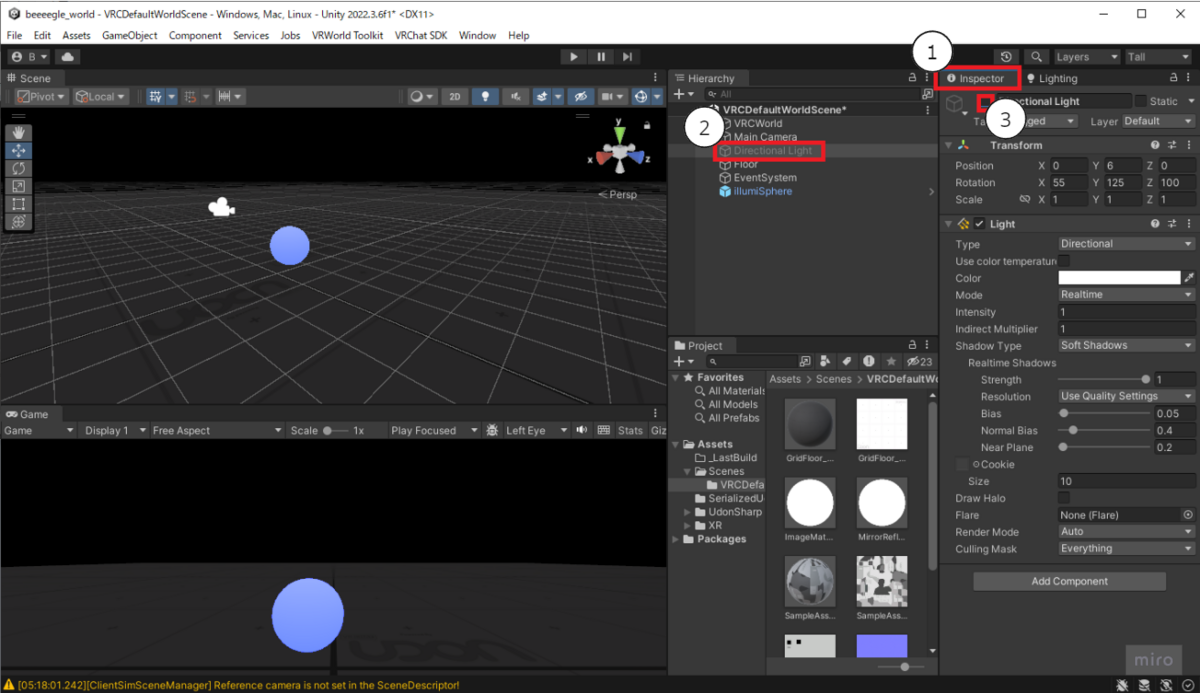
3. Post Processingを導入する
「VRWorld Toolkit」>「Post Processing」>「Setup Post Processing」の順にクリックしていきます。

そうすると↓のような確認が表示されますが、「OK」をクリック
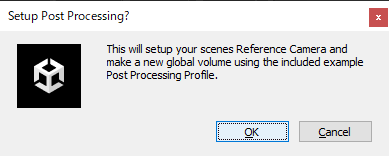
直訳すると
「これはシーンの基準カメラをセットアップし、同梱のポスト処理プロファイル例を使用して新しいグローバルボリュームを作成します。」
となるんですが、要約するとHierarchyにある「Main Camera」に「Post Processing」の例をセットしちゃっていいか?ってことです。
4. Post Processingの確認
手順3を適用した時点で「Scene」と「Game」タブに変化があったと思います。

5. Post Processingの設定変更
「Hierarchy」にある「Post Processing Volume」をクリックして、「Inspector」に表示された値を変更して調整します。
個人的には「Weight」とか、「Bloom」って項目の中にある「Intensity」などかなと思います。 ゆくゆく詳しく掘り下げます!